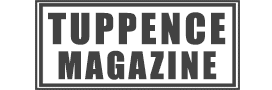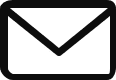One of the trickiest objectives in Starfield is how to install the Comspike module, which takes place during the Eye of the Storm mission to get your ship ready for the electromagnetic waves surrounding the lost GalBank ship, The Legacy. However, once you know what you’re doing, you should be able to install the unit along with the Conductor Grid module to be able to progress to the next phase of the mission.
Whether you’re playing on PC or Xbox, it can be equally challenging to install the Comspike module, but for slightly different reasons depending on whether or not you use mouse and keyboard or Xbox Series X/S controllers. However, we’ll cover both to give you a good idea of what you need to do in each of the situations. As you can see the different sections below to save you time.
AdvertisementYou can also see a video tutorial for the mission at the bottom of the page, which will also talk you through and show you directly how to fit the Comspike Module so you can get on with the rest of the Eye of the Storm objectives. Again, this covers both PC and Xbox Series X/S with keyboard and mouse inputs and controller buttons that you need to press.
Don’t forget to follow us on Twitter to see more on the latest video games releases, and you can see extra details on Starfield with the official Bethesda Twitter page at https://twitter.com/bethesda.
The closest space dock technician to install your Comspike Module
AdvertisementTo start with you need a space dock technician to install your Comspike Module in Starfield, but don’t spend time grav jumping away from The Key. The good news is that there’s one on site, so you can stay where you are and still tick off the first objective for Eye of the Storm.
The person that you need to talk to is Jasmine and she’ll be standing right next to Delgado after you finish getting the briefing from him. Talk to her and select the bottom entry, “Mind helping me with my ship”, and she’ll go back to space technician mode just the same as the guy next to the dock on Jamison.
AdvertisementFrom there you just choose the top option, “I’d like to view and modify my ship” and that will bring up the ship customization menu. If you’ve been frustrated by this in the past, don’t worry, the details below will walk you through everything you need to know to install the Comspike Module in the very least.
How to install the Comspike Module using Xbox Series X/S controller
Now that you’re in the Starfield ship customization screen thanks to the details above, you can go ahead and install both of the modules you’ll need for Eye of the Storm. Start by pressing X to open the ship builder screen and then you’ll be able to move around the screen with your right and left control stick on the Xbox Series X/S controller.
From here, you’ll need the add button, but for some reason you can only access this if your cursor is not highlighting any part of your ship. To fix this, you just need to use the control sticks to move the cursor out of the way and that should change your control options at the bottom right of the screen.
With this done you can press A on your Xbox controller and that will bring up all of the options to add things to your ship in the top right portion of the screen. Both the Comspike Module and the Conductor Grid Module can be found in the Equipment section, which you can tab over to using the LB button.
Select the Comspike Module and use A to accept that you want to install it on your ship. This will make it appear at the point that your cursor is on, but to move it you’ll need to click on it once again using A and this will grab the Comspike Module and you’ll be able to move it left, right, forwards and backwards with the control sticks.
The tricky part is moving it up and down, which seems impossible at first, but the solution is the directional pad underneath the left control stick. Press up to move the Comspike Module up and press the down button to move it down and you should have the full range of motion.
AdvertisementWhen you’ve got it selected, you should see little icons on your ship, which indicate places that you can install it on. The icons are circles with a minus sign in the middle of it and if you haven’t loaded your ship up with weapons too much then you should see at least a couple of options.
However, if you don’t then you’ll need to remove something to free up space. Don’t delete them instantly, though. Just select them and move them away to free up the space to make sure it’s a place that the Comspike Module will fit in.
Move it into place and press A to accept and then you’ll need to repeat the process for the Conductor Grid. Once they’re both done, you can then press B to exit the ship builder and then press A to confirm that you’re happy with the changes and you’ll be able to carry on with the rest of Starfield’s Eye of the Storm mission.
How to install the Comspike module on PC using keyboard and mouse
As with the Xbox controller, you’ll also need to bring up the ship builder menu with PC mouse and keyboard once you’ve talked to Jasmine (see details above). To do this, you press B and then you’ll need to use your mouse to move the cursor away from the ship to give you the Add function.
AdvertisementIt’s G on keyboard and that will bring up all of the options you have to be able to install on your ship. Tab over to Equipment using Q and you should see both the Conductor Grid and the Comspike Module and you can select these with your mouse.
Once you’ve clicked accept you can then left click on each of them in turn and use your mouse to drag and drop them into place on the available icons (minus in a circle) that appear. Again, if there are no icons then you’ll need to remove items if you’ve already crammed things onto your ship.
Grab, drag and drop them out of the way and that will free up room for the modules. Once you’ve got both of them in place you can now exit the ship builder. Confirm and accept your changes and that’s everything you need to know about how to install the Compspike module on PC using keyboard and mouse in Starfield.
You can also check out our computer games section to keep tabs on other big releases. For more details on the game, visit the Starfield Bethsda website at https://bethesda.net/en/game/starfield.